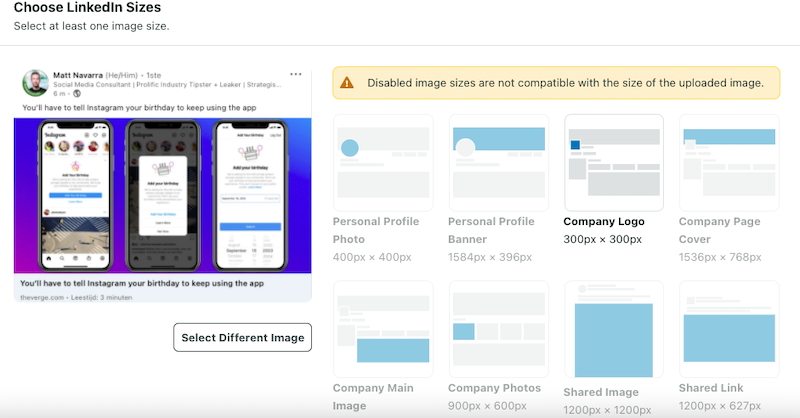
Een tijdje geleden vroeg ik me af wat het optimale formaat is van een LinkedIn afbeelding, zodat de afbeelding goed getoond wordt. Want ik zie regelmatig afbeeldingen op LinkedIn die niet het juiste formaat hebben en dus ook niet goed worden weergegeven. LinkedIn snijdt foto’s die niet het juiste formaat gewoon bij, en dat is best zonde. Zo valt soms het hoofd van de mensen op de foto er af, of de tekst die je er zorgvuldig in hebt gezet. Dus vroeg ik me af: wat is nou de juiste afmeting voor afbeeldingen op LinkedIn?
Om je tijd te besparen: het optimale LinkedIn afbeelding formaat is volgens LinkedIn 1200 x 627 pixels. Hieronder lees je hoe je deze afbeeldingen snel kunt aanpassen zodat ze het juiste formaat hebben. Maarrrrr…. er zijn nog veel mogelijkheden voor afbeeldingen. Met formaten die iets moderner zijn en meer opvallen. Dus lees vooral verder!
(of ga direct naar:)
- Waarom afbeeldingen op LinkedIn?
- Problemen met afbeeldingen op LinkedIn
- Gratis tools om afbeeldingen op maat te maken
- Canva
- Pablo
- Sprout social
- Vierkante afbeeldingen
- Langwerpige afbeeldingen (portret)
- Conclusie
Waarom zou je afbeeldingen maken voor LinkedIn?
Niemand is zo maar actief op LinkedIn. Er zijn natuurlijk heel veel mensen die er een beetje rondkijken als ze niets te doen hebben. Of omdat ze nieuwsgierig zijn naar wat hun contacten doen en wie er een nieuwe baan heeft. Maar als actieve LinkedIn-gebruiker die updates plaatst, heb je doorgaans een doel. Bijvoorbeeld:
- Meer in het oog springen bij je netwerk, omdat je een baan zoekt;
- Meer in het oog springen bij je netwerk, omdat je nieuwe opdrachten zoekt;
- Je hebt een product dat je onder de aandacht wilt brengen;
- Je hebt een verhaal te vertellen, over jezelf of iemand anders of een goed doel;
- Je bent iemand die geniet van kennis delen en netwerken. En van likes!
Wat het ook is, je doet het het met een reden. Je wilt iets terugzien naar aanleiding van de energie die je er in steekt.
En dat geldt ook voor je bedrijfspagina (wat afbeeldingsafmetingen betreft, gelden dezelfde regels).
Afbeeldingen toevoegen aan je LinkedInbericht helpen je enerzijds om op te vallen in de tijdlijn/news feed van je contacten. Maar ze helpen je ook om een boodschap nog beter over te brengen.
En als je wilt dat je LinkedIn update effect heeft, moet de afbeelding die je gebruikt goed getoond worden. En kwalitatief goed zijn, natuurlijk, maar dat spreekt voor zich.
Problemen met het afbeeldingsformaat op LinkedIn
Helaas is niet zo makkelijk om het goed te krijgen, qua formaat. Afbeeldingen maken voor LinkedIn die ook echt goed getoond worden op smartphones én op desktops, dat is best een uitdaging.
Problemen met het maken van LinkedIn afbeeldingen zijn o.a.:
- Afbeeldingen met te weinig pixels – zien er onprofessioneel uit;
- Afbeeldingen die te lang zijn – worden afgesneden in de feed (soms mis je daardoor de clou van de afbeelding of zie je bepaalde tekst niet);
- Afbeeldingen die een rare afmeting hebben – worden afgesneden op rare plekken;
- Afbeeldingen die afgesneden worden en waar je dus op moet klikken om ze in hun geheel te zien;
- Afbeeldingen die op de desktop goed tonen, maar op mobiele telefoons niet (en omgekeerd); en
- Afbeeldingen die door het verkeerde formaat onvoldoende plek op het mobiele scherm innemen – hoe meer schermoppervlak, hoe beter je boodschap overkomt.
Met afbeeldingen bedoel ik overigens de afbeeldingen die je kunt toevoegen aan LinkedIn updates via je persoonlijke profiel.

Dat is iets anders dan de afbeeldingen die automatisch verschijnen als je een link deelt naar een webpagina waar een afbeelding op wordt gebruikt:

De ‘link preview’ is iets anders dan een afbeelding, want die uploadt je los naar LinkedIn.
NB: als je eerst een link in je bericht zet, kun je geen afbeelding meer toevoegen. Wil je een losse afbeelding én een link in je bericht, moet je eerst de afbeelding uploaden en pas daarna in de tekst de link zetten.
Als je op zoek bent naar informatie over afbeeldingen bij updates op je LinkedIn bedrijfspagina, geldt grotendeels hetzelfde als hier verderop staat. Je kunt dezelfde tools gebruiken. Maar kies wel voor de juiste formats.
Welke afmetingen werken het beste op LinkedIn? De afmeting die zoveel mogelijk scherm gebruikt! Dus 4:5 of zelfs 16:9. Maar laten we eerst even kijken naar alle mogelijkheden.
De veilige (maar saaie) optie: vierkante afbeeldingen voor LinkedIn
Het is misschien een beetje gek, maar als je het echt zeker wilt weten kun je altijd kiezen voor vierkant. Vierkante afmetingen doen het op LinkedIn altijd goed. Ze nemen een redelijk groot stuk van het scherm in beslag (en dat is handig, want dat valt op). En ze worden nooit afgesneden.
In alle gratis tools die ik bespreek kun je ook kiezen voor een vierkant format. Meestal heet het ‘Instagram’, omdat vierkant het standaardformat is/was van Instagram.
Er wordt veel gezegd over vierkante video, o.a. dat het handig is omdat het effectief een groter oppervlak van het scherm van de mobiele telefoon in beslag neemt. Ik was benieuwd of dat ook gold voor vierkante afbeeldingen en voor die afbeeldingen op LinkedIn.
Zo ziet het er uit op de desktop:

Op mobiel toont de afbeelding WEL volledig. Ook hier is de hele afbeelding zichtbaar:

Het goede is dat je met een vierkante afbeelding beter het scherm van de smartphone gebruikt dan met de afmeting die LinkedIn aanbeveelt (1200×627). Eigenlijk is dat een beetje een ouderwetse afmeting anno 2021.
Nieuw op LinkedIn: verticale afbeeldingen
Tegenwoordig zie je meer en meer verticale afbeeldingen en video’s op Linkedin: het formaat van je smartphone. Logisch ook, want hoe meer mensen foto’s maken met hun telefoon en delen op LinkedIn, hoe belangrijker het wordt dat LinkedIn die goed toont.
Er zijn twee populaire formaten voor verticale afbeeldingen:
- Instagram portrait: 4:5 dus bijvoorbeeld 1080:1350
- Vertikaal, 16:9. dit is de Instagram story afmeting of eigenlijk dus je hele scherm als je je telefoon rechtop houdt tijdens het nemen van de foto.
Het ziet er zo uit:
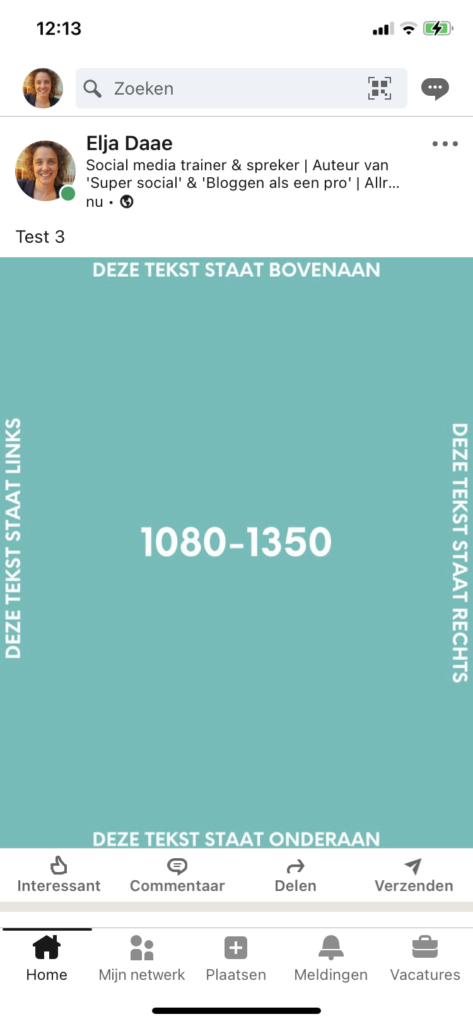
Ook op de desktop werkt dit goed:
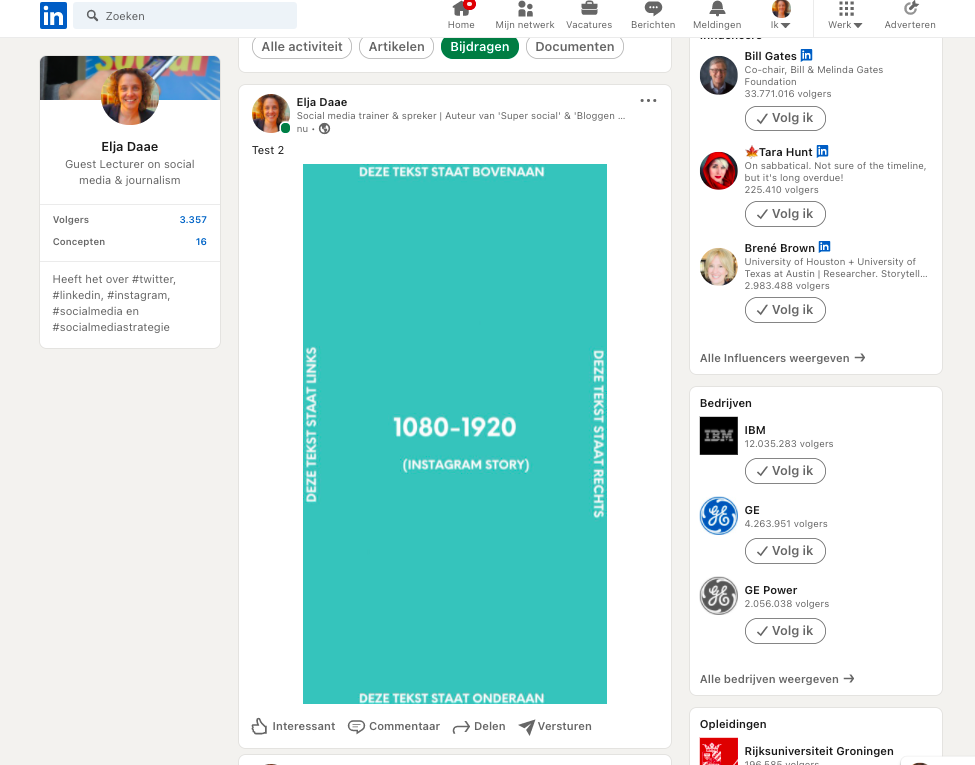
Je ziet dat alle tekst goed leesbaar is, er niets wordt afgesneden en (belangrijker) dat de afbeelding het hele scherm in beslag neemt. Dat houdt de aandacht dus beter vast dan een liggende foto.
Hetzelfde geldt voor de foto’s die je met je telefoon neemt (rechtop), dus 16:9. Tegenwoordig worden die niet meer afgesneden. In de mobiele app zien die er goed uit en zijn ze schermvullend. En ook op de desktopversie van LinkedIn worden ze goed getoond, gelukkig:
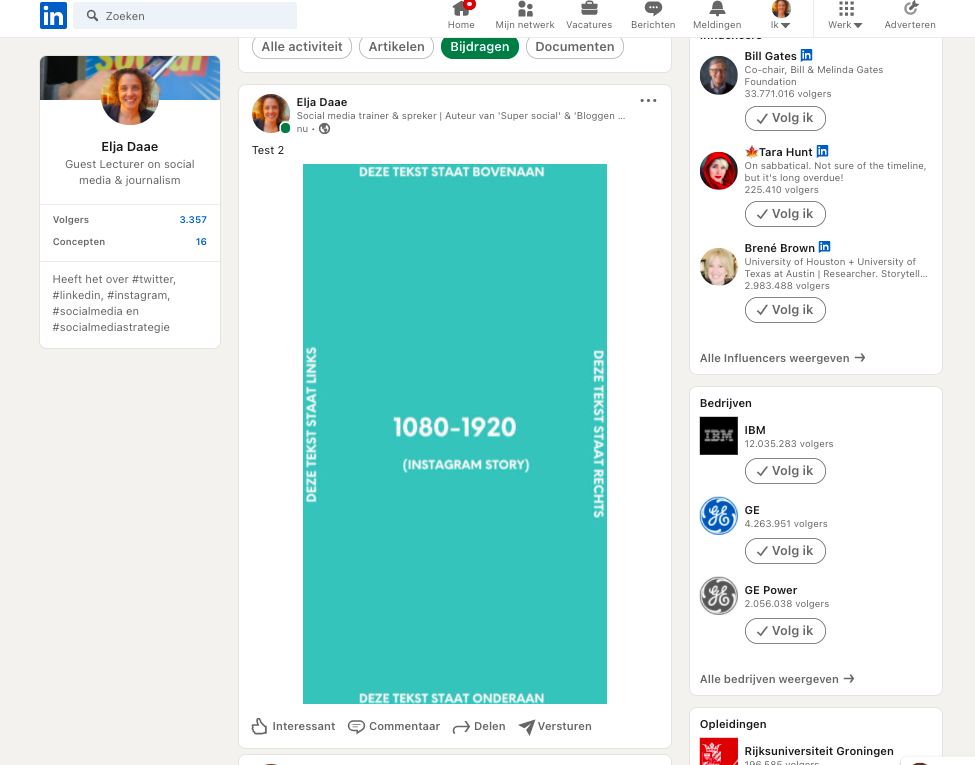
Een slimme hack: gebruik meerdere foto’s in 1 bericht
Er is nog een mogelijkheid om de aandacht te grijpen op LinkedIn met je afbeeldingen: gebruik meerdere foto’s in 1 bericht. Het fijne is dat je dan zelf meerdere afmetingen door elkaar kunt gebruiken.
Je zult zien dat LinkedIn ze op een geheel eigen manier weergeeft. Dus het is even zoeken of alle foto’s goed tot hun recht komen.
Gelukkig biedt LinkedIn zelf mogelijkheden om foto’s bij te snijden.
Mijn tip is om gewoon opnieuw te beginnen en een andere volgorde te kiezen als je niet tevreden bent over de wijze waarop LinkedIn de foto’s weergeeft.
Het juiste formaat voor afbeeldingen op LinkedIn: conclusie
Toen ik dit artikel voor het eerst publiceerde, in 2017, werden dit soort fotos nog niet goed getoond door LinkedIn. Maar die problemen zijn eigenlijk verholpen. Welk format je kiest, hangt nu vooral af van de afbeelding die je hebt en hoe je dit het beste tot zijn recht kunt laten komen.
Ik heb overigens wel de indruk dat mensen die LinkedIn via de desktop bekijken, minder berichten met dit soort langwerpige foto’s te zien krijgen. Maar ik zou me kunnen vergissen. Het is een beetje een kwestie van proberen.
Alle tools die je hierboven ziet zijn makkelijk in gebruik, maar voor Canva moet je inloggen. Dat gaat heel makkelijk met je social media accounts, maar het is nog net niet zo makkelijk als Pablo en Landscape waar je geen inlog voor nodig hebt.
Alle tools geven je de mogelijkheid om teksten te maken. Canva geeft je toegang tot een database van kleuren, foto’s, tekeningen en meer, dus daar ben je minder afhankelijk van je eigen fotomateriaal.
Als je vanaf je mobiele telefoon afbeeldingen maakt en bewerkt, kun je de Canva app gebruiken. Maar er zijn ook heel veel andere handige apps, zoals Snapseed (gratis) en een nieuwe handige app voor productfoto’s en grappig effecten, PhotoRoom (gratis & betaalde versie).
Wat je ook gebruikt, het is zinvol om te blijven testen en op te letten hoe het er uit ziet. Heb je geplaatst en ben je niet tevreden, haal de update gewoon direct weg, maak een nieuwe afbeelding en begin opnieuw.
TIP: met een betaald abonnement op Canva kun je iedere afbeelding alsnog wijzigen in iedere andere afmeting.
Betekent dit dat je iedere foto in ieder formaat kunt uploaden? Nee, helaas niet. Als je buiten deze standaardformaten valt, kan het toch gebeuren dat de tekst op je afbeelding niet leesbaar is of dat (erger!) iemands hoofd net van de afbeelding valt. Dus het loont toch de moeite om goed op te letten met je afbeeldingen en goed te kijken of ze goed getoond worden – en ze indien nodig opnieuw te plaatsen in de juiste afmeting.
Ik ga eens een beetje experimenteren met afbeeldingen via LinkedIn – benieuwd naar jouw ervaringen!
Tot slot: wil je samen met collega’s aan de slag met LinkedIn? In de workshop ‘LinkedIn voor bedrijven’ ga ik met jullie aan de slag met de vraag wat je nu precies op LinkedIn kunt plaatsen om meer bereik te krijgen
Afmetingen voor afbeeldingen op LinkedIn bedrijfspagina’s
Voor je bedrijfspagina gelden dezelfde maten als voor je persoonlijke profiel: je kunt rustig langwerpige foto’s uploaden. Ik heb het even voor je getest op mijn eigen pagina:
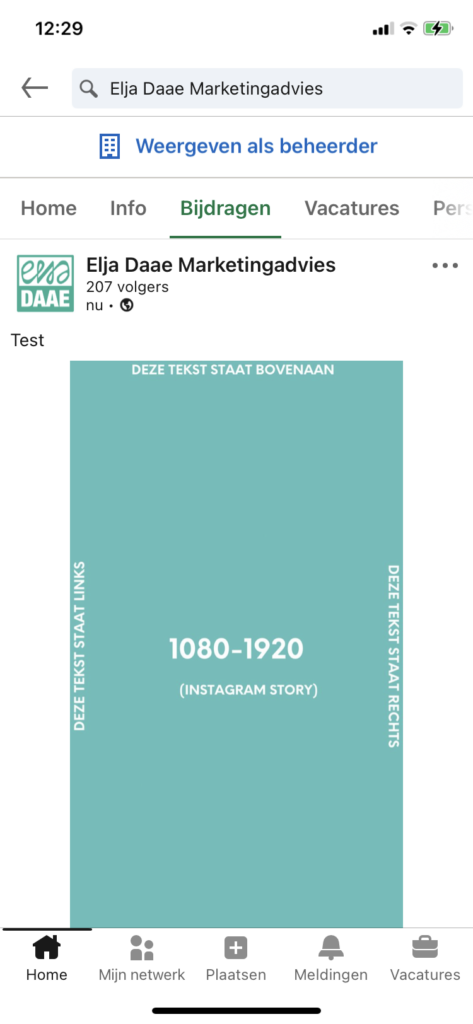
De reden dat je de onderste tekst niet ziet, is omdat ik in de beheerdersweergave zit en daarom bovenaan ruimte mis. Als je naar beneden scrollt, zie je het wel.
Gratis tools om je afbeeldingen voor LinkedIn het juiste formaat te geven
LinkedIn geeft zelf aan dat een afbeelding het beste 1200 x 627px kan zijn, oftewel 1.91:1 (? wie gebruikt zoiets??).
Gelukkig zijn er gratis tools die je daarbij helpen.
Er zijn drie tools die ik heb getest:
Daarnaast heb ik verschillende afmetingen getest in sommige tools, om te zien wat er gebeurde. Hieronder vind je de resultaten. Doe er je voordeel mee 🙂
PS Als je toch bezig bent, kun je net zo goed ook even een achtergrondafbeelding maken voor je LinkedInprofiel of je bedrijfspagina…
1. Afbeeldingen voor LinkedIn: 1200 x 627 met Canva
Ik heb eerder uitgezocht dat een formaat van 1740 x 1200 goed toont, dus dat heb ik nogmaals getest. Inmiddels (2021) lijkt 1200 x 627 een optimaler resultaat te geven voor je LinkedIn post.
Op www.canva.com kun je gratis afbeeldingen maken in handige afmetingen. Veel staat al ‘voorgesorteerd’, maar LinkedIn updates niet. Je kunt ook kiezen voor ‘custom dimensions’ en dat heb ik gedaan.
Zo ziet het er uit op de desktop:

Zo ziet het er uit in de LinkedIn app:

Zoals je ziet zijn dit goede afmetingen:
- Op de desktop zie je de hele afbeelding;
- In de app (op de iphone in dit geval) zie je de gehele afbeelding; en
- De afbeelding neemt relatief een groot deel van het scherm in de app in.
Al met al geen slechte optie, zij het dat het een beetje een ouderwets format is. Vierkant en vertikaal zijn eigentijdser (zie verderop).
Van de drie apps vind ik Canva de beste optie als je afbeeldingen wilt maken met specifieke eigen afmetingen. Maar ik heb al jaren een betaald abonnement dus ik ben een beetje bevooroordeeld 🙂
In Canva kun je voor dit formaat de standaardafmeting van ‘gesponsorde LinkedIn-inhoud’ gebruiken, zie de tip van Anne-Marie in de comments hieronder. Dan past Canva je afbeelding automatisch aan aan de juiste afmetingen.
2. Afbeeldingen voor LinkedIn met Pablo
Er is nog een andere handige gratis tool die je helpt met afbeeldingen voor social media. De tool heet Pablo, te vinden op https://pablo.buffer.com. Je hebt er niet eens eens een account voor nodig.
Je upload je afbeelding, klikt een van de ‘sizes’ aan (rechts), en klaar. Eventueel kun je nog tekst toevoegen. Pablo snijdt de afbeelding bij op de juiste afmetingen. En je kunt tekst toevoegen, mocht je willen.

Helaas heeft Pablo beperkte keuze qua voorgeprogrammeerde afmetingen. Ik koos voor de optie ‘Facebook/Twitter’. Die optie werkt ook redelijk goed voor LinkedIn op de desktop, zie hieronder:

Maar er wordt toch een stukje afgesneden van de foto. Op de mobiele telefoon, in de LinkedIn app, ziet het er zo uit:

Het probleem van deze afmetingen is zoals je ziet dat de foto op de desktop wordt afgesneden. En het is eigenlijk best jammer dat dit horizontale formaat maar een klein gedeelte van het scherm in beslag neemt. Je ziet wel de hele afbeelding, dus dat is goed. Maar het is een beetje zonde om te weinig van het scherm te gebruiken.
Pablo heeft momenteel geen speciale LinkedIn-afbeelingsoptie, maar wie weet komt dat nog. Het is geen slechte optie, maar volgens mij kan het beter.
Ben je verantwoordelijk voor de communicatie van je organisatie of werk je met een groep professionals? In de groepsworkshop LinkedIn voor bedrijven komt aan bod hoe je als professionals afbeeldingen en andere content kunt gebruiken om meer bereik te krijgen.
3. Afbeeldingen maken met SproutSocial Landscape
SproutSocial, de social media monitoring app, heeft ook een gratis tool om je LinkedIn foto’s mee bij te snijden: Sprout Social Landscape. Je uploadt je afbeelding (geen inlog nodig) en kiest voor het social medium waarop je de afbeelding wilt plaatsen – in dit geval LinkedIn. In onderstaand screenshot heb ik al een afbeelding geupload.

Eenmaal gekozen voor ‘LinkedIn’ heb je meerdere keuzes, maar ik had wat problemen met het format van mijn afbeelding (een screenshot). Ik kreeg een foutmelding. Ik denk dat je het beste voor ‘Shared Link’ kunt kiezen, als je een liggende afbeelding wilt maken, of voor ‘shared image’, de vierkante optie. Hopelijk is jouw afbeelding dan wel geschikt om bij te snijden en krijg je niet die foutmelding die ik kreeg.
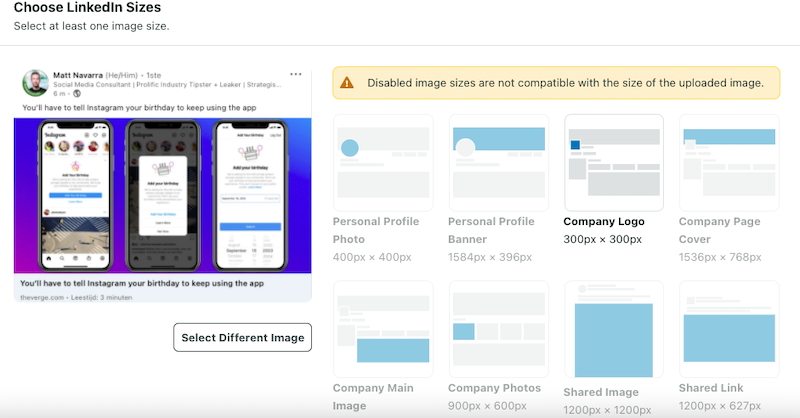
De shared link zou er ongeveer zou uit moeten zien:

In de LinkedIn app op de mobiele telefoon ziet het er zo uit:

Maar let op: als je een landscape formaat gebruikt, een liggend formaat, pak je altijd minder van het scherm mee dan als je andere afmetingen gebruikt. Maar het ziet er wel mooi uit. En de afbeelding is in zijn geheel zichtbaar.
- Achieve more - 25 mei 2024
- Het is zo ver - 7 mei 2024
- Kan AI al beleid maken? - 20 april 2024
Thx voor de info! Ik heb enkel nog problemen met het plaatsen van meerdere foto’s. Hierbij maakt Linkedin de vakjes nog kleiner waardoor er bijna geen degelijke foto geplaatst kan worden volgens mij 🙁
Ja, dat is een ander probleem: als je meerdere foto’s plaatst, zet LinkedIn die zelf in een grid. De individuele foto’s zijn dan heel klein, dat klopt. Op zich is dat niet zo erg, denk ik: mensen klikken vanzelf op een van de foto’s. En als die dan open klikt, kunnen ze makkelijk doorklikken naar de andere.
Sterker nog, het plaatsen van meerdere foto’s is slim. Iedere klik op een nieuwe foto (of swipe) geldt voor LinkedIn als een interactie, en dat betekent dat het algoritme signalen krijgt dat je bericht interessant vindt. Grote kans dat zo’n bericht met meerdere foto’s veel bereik krijgt.
Een manier om dit op te lossen – en toch dat algoritme tevreden te houden – is door de foto’s als PDF document te publiceren.
Je kunt bijvoorbeeld in canva (www.canva.com) voor iedere foto een afbeelding maken (klik op het plusje om de volgende toe te voegen) en het totaal vervolgens downloaden als PDF. Mensen kunnen dan nog steeds door al je foto’s klikken/swipen, maar alle foto’s blijven in hun geheel zichtbaar.
Bedankt Eljaa, precies waar ik naar op zoek was!
Oeps, a’tje teveel. Die hoort in je achternaam 😅
En nog een kleine aanvulling.
Ik had ook gemerkt dat Canva geen LinkedInpost heeft, maar toen ik nu een ontwerp maakte met aangepast formaat en dus 1200 x 627 invulde, kwam Canva met de suggestie voor een ‘gesponsorde LinkedIn-inhoud’ met dat formaat. Ook stond er bij de kant-en-klare ontwerpen nu een LinkedInpost, maar dan van 1200 x 1200.
Ik heb de betaalde versie een maand op proef, misschien dat het alleen daar in zit?
Oh wat goed, ik ga even kijken. Als ik het kan vinden (ik heb ook een betaald abonnement op Later) zet ik het er meteen bij. Dank voor de tip!!
PS ik heb net het hele artikel geupdate met nieuwe voorbeelden, want ik merkte dat er te veel niet meer klopte. Net even alles opnieuw getest 🙂
Super! Dank je wel voor al je moeite en het uitzoeken!!
Succes!!
Bedankt voor de info! Ik denk dat ik ondertussen ook de juiste formaten gevonden heb voor bedrijfspagina’s (en dan zowel een foto zelf als een foto bij een link) 🙂
Graag gedaan! Ik heb de bedrijfspagina’s niet getest – waar kwam je op uit voor losse foto en voor linkfoto?
Een losse foto is idealiter 1040 x 540 pixels en een foto bij een link 520 x 272 pixels. Dan zie je zowel op desktop als op mobile de volledige foto. Bij desktop heb je wel grijze randen aan de zijkant…
Dankjewel!!! Ik zet het er even bij!
Informatieve post!
Thanks Mervin! Ben er lang mee bezig geweest maar wilde het nu wel eens zeker weten.